- Microsoft Windows NT, 2000, XP
- IBM-kompatibler PC
- Prozessor mit min. 800 MHz
- min. 256 MB Ram Arbeitsspeicher
- OpenGL kompatible Grafikkarte (3d Unterstützung) mit min. 32 MB Speicher
- 30 MB freier Festplattenspeicher
- Bildschirmauflösung 1024 x 786
- CD - ROM Laufwerk
- Standard PC Tastatur und Maus
Systemanforderung
Download
CondaCAM Software für Windows
Mit folgendem Link-Button geht es zum CondaCam Download. Hier können die Demos als auch die Handbücher in verschiedenen Sprachen heruntergeladen werden.
Der Nachfolger von CondaCam ist ECam
ECam Bestellen
Hier können Sie die CNC Software für Windows bestellen: ECam

CondaCam für Windows
Conda-Cam stellt eine Reihe von Bearbeitungswerkzeugen zur Verfügung. Diese seien hier an einigen Beispielen demonstriert. Modelle und Rohteile können als STL-Datei, DXF oder 3DS geladen werden. Das Rohteil, nach dem die Schruppbearbeitung berechnet wird, kann beliebige Formen haben. Ebenfalls können quader- oder zylinderförmige Rohteile anhand der Modell-Umgrenzungsmaße definiert werden.

|
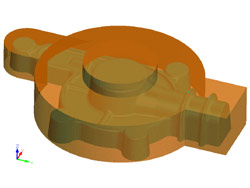
|
Schruppbearbeitung mit Condacam
Es stehen zwei Grundstrategien für die Schruppbearbeitung zur Verfügung (Die ersten beiden Bilder sind Offsetschruppen - die darunter Pendelschruppen).
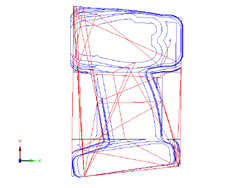
|
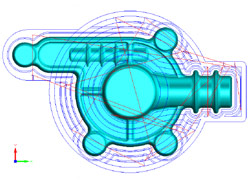
|
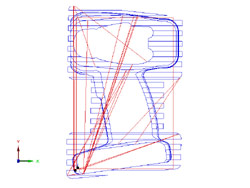
|
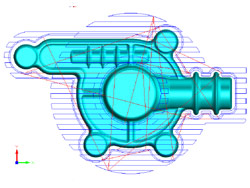
|
Der erzeugte NC-Job wird in der Managerleiste (im Bild links) aufgelistet.

|

|
Z-Ebenen-Restmaterialschruppen mit Condacam
Durch die Strategie „Z-Ebenen-Restmaterialschruppen“ besteht die Möglichkeit, Restmaterialbereiche, die bei der Schruppbearbeitung nicht erfasst wurden, mit einem kleineren Werkzeug zu entfernen. Condacam ermittelt automatisch alle Restmaterialbereiche und entfernt diese Bereiche mit einer Schruppbearbeitung. So kann beispielweise mit einem größeren Werkzeug vorgeschruppt werden. Wobei sich mit größeren Werkzeugen bessere Zeitspannvolumina erzielen lassen. Anschließend können mit der Strategie „Z-Ebenen-Restmaterialschruppen“ und einem kleineren Werkzeug alle Restmaterialbereiche nachgeschruppt werden.

Mögliche Schlichtenarten
Es stehen mehrere Schlichtstrategien zur Verfügung:
- Z-Ebenen-Schlichten (wahlweise mit optimierter Bearbeitung zwischen den Ebenen)
- Konturparallel-Schlichten
- Offset-Schlichten auch als “Schlichten mit gleichmäßiger Rauhtiefe” bekannt
- Kreisförmiges Schlichten sowie Kreisspirale-Schlichten
- Rechteckspiral-Schlichten
- Taschen- bzw. muldenförmige Bereiche Schlichten
- Schlichten flacher Bereiche
- Bearbeitung zwischen 2 Kurven
- Restmaterial-Schlichten
- Hohlkehlen-Offset-Schlichten
Für das Beispiel Schraubergehäuse (Bilder 1-3) bietet sich das “Z-Ebenen-Schlichten” oder “Achsparallel-Schlichten” an.
Bild 1:Z-Ebenen-Schlichten mit optimierter Bearbeitung , Bild 2: Ohne Optimierung, Bild 3: Konturparallele Bearbeitung

|

|

|
Im Weiteren seien einige Schlichtstrategien mit Bearbeitungsbeispielen aufgeführt:
|
Offsetschlichten |
Hohlkehlen Offset Schlichten |

|
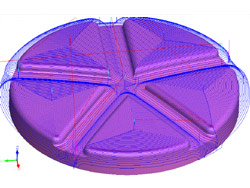
|
Eine kontinuierlich / vorlaufende Bearbeitung mit nur einer Anfahr- und Abfahrbewegung des Werkzeuges.
|
Kreisspiralschlichten |
Rechteckspiral Schlichten |

|

|
Restmaterial-Schlichten
Die Strategie „Restmaterial-Schlichten“, dient der Restmaterialbearbeitung beim Schlichten von Oberflächen. Bereiche, die durch zu großen Werkzeugdurchmesser von der Schlichtbearbeitung nicht erfasst wurden, lassen sich automatisch mit der Strategie „Restmaterial-Schlichten“ nach bearbeiten. Hierbei werden ebenfalls alle Restmaterialbereiche automatisch ermittelt und mit einer Schlichtbearbeitung versehen.
Begrenzungskonturen
Sämtliche Bearbeitungen von Schruppen über Schlichten können durch Begrenzungskonturen bzw. Arbeitsbereiche eingegrenzt werden. Die Begrenzungskonturen lassen sich per DXF-Zeichnungen hinzufügen, aus Flächen-Kanten extrahieren oder mit den Funktionen zum Zeichnen „Polylinie“,“Linie“,“Kreis“,“Kreisbogen“,“Rechteck“, erstellen.
Das erste Beispiel zeigt die Eingrenzung einer Schruppbearbeitung. Die Begrenzungskonturen wurden mit der Funktion “Kantenextrahieren“ automatisch erstellt.
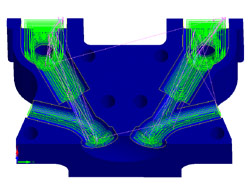
|

|
Das nächste Beispiel zeigt eine achsparallele Schlichtbearbeitung, die durch eine Umgrenzungskontur begrenzt wird Die Umgrenzung wurde per DXF geladen und für die folgende Bearbeitung ausgewählt.

|

|
Umgrenzungen lassen sich auch mit der Funktion “Kanten extrahieren“ automatisch erstellen. Dabei werden sämtliche Flächenkanten automatisch ermittelt und als Polylinien extrahiert. Diese lassen sich ebenfalls für die Eingrenzung von Fräsbereichen verwenden.

|
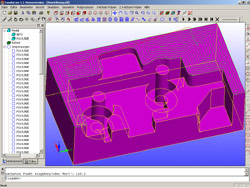
|
Die Umgrenzungen lassen sich zusätzlich mit den Zeichnungs-Funktionen (Linie ,Polylinie usw.) ergänzen oder erstellen. Wichtig ist bei der Verwendung von Umgrenzungen, dass diese geschlossen sind und sich nicht selbst schneiden.
Das nächste Beispiel zeigt das Erstellen einer Umgrenzung mit den Zeichnungs-Funktionen. Das Zeichnen wird durch die Objektfänge und durch die Ortho-Funktion erleichtert.

|
Gemäß der Logik wird eine Umgrenzung, die sich innerhalb einer weiteren Umgrenzung befindet, zu einer Insel. |
Konturprojizieren
Eine weitere Funktion stellt das Konturprojizieren dar. Hierbei wird eine beliebige Kontur im DXF-Format geladen oder gezeichnet. Nachdem diese über dem Modell positioniert wurde, kann die Kontur auf die Oberfläche des Modells projiziert werden.

|

|
Bei der Herstellung von Formen lässt sich die Strategie “Taschen-Schlichten” anwenden. “Taschen-Schlichten” ist besonders geeignet, um muldenförmige Bereiche zu bearbeiten. Die Bereiche müssen durch Begrenzungskonturen eingegrenzt werden. Die Begrenzungskonturen können per DXF geladen werden oder mit den Zeichnungs-Funktionen erstellt werden. Zusätzlich können Umgrenzungen mit der nützlichen Funktion “Umgrenzung als Polylinie erstellen” erzeugt werden. Diese Funktion berechnet abhängig von einem definierten Werkzeug eine Umgrenzung anhand einer vorgegebenen Ebene. Anschließend kann die entstandene Polylinie zur Bereichseingrenzung herangezogen werden.

|

|
Ein weiteres Beispiel einer Taschenbearbeitung an einem Motorblock unter Verwendung der „Kantenextrahierung“.
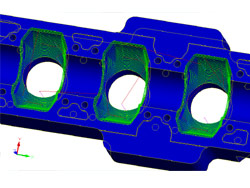
|

|
Zu den Strategien der Nachbearbeitung und Verfeinerung gehört unter anderem das “Schlichten flacher Bereiche”. Condacam bietet hier die Möglichkeit, unter Angabe eines Flächen-Winkels bestimmte Bereiche mit einer Schlichtbearbeitung zu versehen. Die zu bearbeitenden Bereiche werden automatisch erkannt und mit offset oder konturparallelen Fräsbahnen versehen.
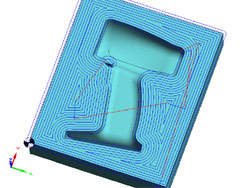
|

|
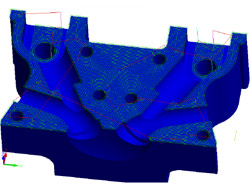
|
Eine weitere Möglichkeit im Bereich der Nachbearbeitung bietet das Bearbeiten zwischen zwei Kurven. Dabei wird der zu bearbeitende Bereich durch zwei Kurven eingegrenzt. Insbesondere, wo es auf saubere Oberflächen ankommt, kann diese Strategie hilfreich sein. Der Vorteil liegt insbesondere darin, dass bei richtiger Einstellung während der gesamten Bearbeitung jeweils nur am Anfang und am Ende eine Anfahr- bzw. eine Abfahrbewegung stattfindet. Das verhindert die sogenannten “Anfahrmarkierungen” und sorgt somit für saubere Oberflächen.

|

|
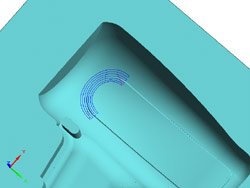
|
Ein Beispiel für die Strategie “zwischen zwei Kurven bearbeiten“ Bild 1 (Bearbeitung- Zylinderkopf / Kanäle), Bild 2 und Bild 3 mit zwei geschlossenen Kurven.
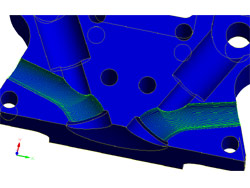
|
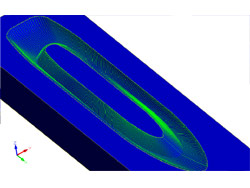
|
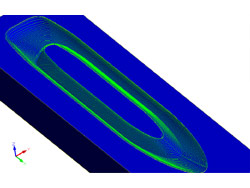
|
Eine weitere nützliche Strategie stellt die “Hohlkehlenbearbeitung“ dar. Mit ihr lassen sich Hohlkehlen, Ecken, Nuten sowie Restmaterialbereiche nacharbeiten, bzw. für werkzeugschonende Folgebearbeitungen freischneiden. Die Hohlkehlen werden automatisch erkannt und mit Fräsbahnen entlang der Hohlkehlen versehen.
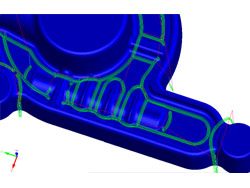
|
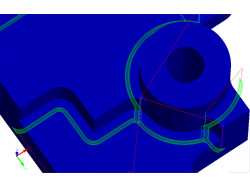
|
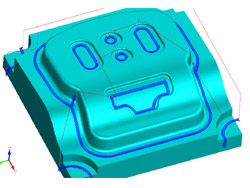
|
2D / 2.5D Bearbeitungen
Im Bereich der 2.5 D Bearbeitung bietet Condacam die Möglichkeit, alle Arten von Konturen bzw. Zeichnungsobjekten als CNC-Programm auszugeben.
Die Zeichnungen können über die DXF-Schnittstelle in Condacam geladen werden.
Die Fräsjobs können unter Angabe der Zustelltiefe, Anfahrbewegung (Rampen, kreisförmig) und Anzahl der Bearbeitungsdurchläufe erzeugt
werden. Dabei werden alle Zeichnungselemente wie Kreise, Bögen, Spline und Polylinien zu fortlaufenden Konturzügen automatisch
zusammengefügt. Es besteht zusätzlich die Möglichkeit, Zeichnungselemente mit den Zeichnungs-Funktionen (Linie, Polylinie...)
zu erstellen bzw. zu bearbeiten.
Das 1.Beispiel zeigt das “Profiling“ eines 3D Modells mit der Strategie “Null-Kontur/Gravieren“. Die Ausgangskontur für die Fräsjob-Erzeugung wurde mit der Funktion “Umgrenzung als Polylinie erstellen“ direkt vom 3D Modell abgegriffen .
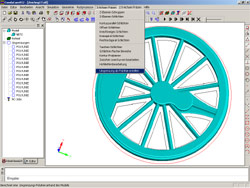
|

|
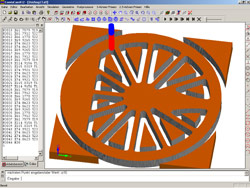
|
Das 2.Beispiel zeigt den Einsatz der Strategie “Null-Kontur/Gravieren“ als Schneidbearbeitung. Die Konturen wurden über die DXF-Schnittstelle geladen.
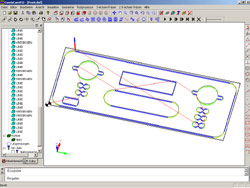
|
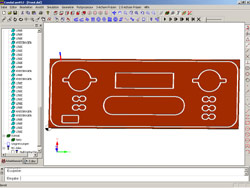
|
Bohrbearbeitung
Als Ausgangselemente für die Position der Bohrungen können Kreise und Punkte dienen. Condacam sortiert die Reihenfolge der Bohrbearbeitungen automatisch nach einem vorgegebenen Muster. Die Bearbeitung kann als einfaches Bohren / Reiben , Bohren mit Spanbrechen oder als Tieflochbohren erfolgen.
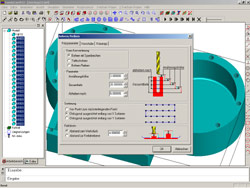
|
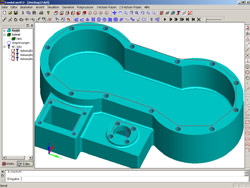
|
Postprozessoren
Für die Anpassung der CNC-Programme an die Maschine können Postprozessoren mit dem integrierten Postprozessorassistent schnell und einfach erstellt werden. Zusätzlich können bestehende Postprozessoren in den Assistenten geladen und bearbeitet werden.
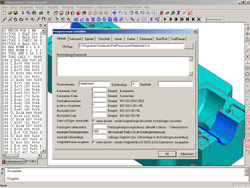
|
Simulation Fräsbahnen
Am Ende einer Programmerzeugung sollte die Überprüfung des CNC-Programms durch die Simulation erfolgen. Condacam besitzt dafür eine Echtzeit 3D-Simulation, die direkt im Ansichtsraum integriert ist. Das Konzept der Simulation basiert darauf, dass das aktuelle CNC-Programm aus dem Editor interpretiert wird und in Fräsbahnen umgewandelt werden. Das heißt, es wird genau das simuliert, was auch durch den Postprozessor ausgeben wurde. Dabei werden Werkzeugwechsel und Eilgänge mit eingelesen. Ebenfalls lassen sich die CNC-Programme im Editor nacheditieren bzw. verändern und sofort durch die Simulation überprüfen. Da die Simulation im selben Grafikraum abläuft, der auch zur Darstellung des Modells bzw. Bauteils dient, können sofort eventuelle Differenzen (Kollisionen bzw. fehlerhafter Materialabtrag) erkannt werden. Zusätzlich wird die Kollision bei Eilgangbewegungen durch das Material und bei zu kurzer Fräserschneidenlänge überprüft. Dabei werden die Kollisionsbereiche am Simulationsmodell farbig markiert, ebenfalls werden die betreffenden Zeilen im Editor eingefärbt.

|
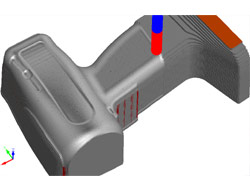
|
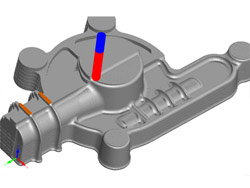
|
